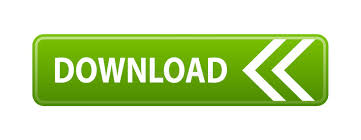

To increase the size of desktop icons, right-click on a folder, file or app icon at random. I find that three-quarters of the way to “Max” is ideal, whereas setting the magnification closer to “Min” makes barely any difference. To enable it, toggle the tickbox and get sliding. The second slider, “Magnification”, increases the size of an icon when you hover over it with the mouse.
However, there’s another tool that will help people who struggle to see icons. The Dock icons will change before your eyes as you use the slider. I prefer just under halfway towards large. Note that you can make them very, very big and very, very small (those are the technical terms). If you simply want to make the icons bigger, use the first slider. This will bring up a window with two sliders…

You can increase/decrease the icon size as well as the text size for each icon. If you want to see detailed screenshots of every release of OS X, click here. Answer: You can adjust the size of desktop icons in macOS or OS X from the Finder by going to View->Show View Options (Command-J). While great in their day, the early wallpapers are now quite small in the world of 5K and 6K displays. As you can see, I have collected them all here.
#Mac desktop pictures size mac os x#
Every major version of Mac OS X macOS has come with a new default wallpaper. Head to System Preferences and – surprise, surprise – click the Dock option on the top row. Every Default macOS Wallpaper in Glorious 6K Resolution.
#Mac desktop pictures size how to#
The former will show you how to make the Dock (the menu bar that stretches along the bottom of the screen) icons larger, while the latter will guide you through boosting the size of folders, files and icons on your desktop. I’m going to split this article into two sections: the Dock and desktop icons. Do you find yourself squinting down at the macOS Dock, trying to differentiate between Google Chrome and Spotify? If so, Apple has made it incredibly easy to boost the size of icons and folders to give your eyes a rest.
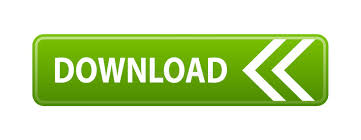

 0 kommentar(er)
0 kommentar(er)
